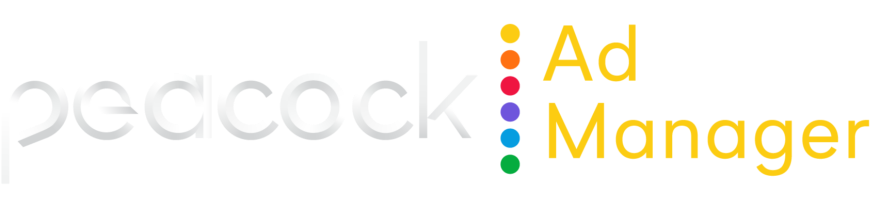About automated quality control
Peacock Ad Manager uses an automated quality control (QC) process that verifies asset specifications and automatically corrects common quality issues. High quality creative assets help maximize available inventory. Rejected creative assets can result in reduced inventory for the campaign, kickoff delays, and increased risk of lost revenue.
Use creative quality control
The QC process runs automatically whenever you add a creative to your campaign or ad group.
If there are spec issues with your creative, the system tries to fix them automatically, with no action needed by you. If there’s an issue that can’t be fixed by the automated process — such as missing frames — you’ll receive an email with details and instructions.
Your creative never leaves Peacock Ad Manager custody. We integrate with a third-party service via API so that the QC process can run while your files stay safe and secure on Peacock Ad Manager infrastructure.
Notifications
You’ll receive emails when the automated QC process fixes an error or if the process finds an error that can’t be automatically repaired.
The automated process isn’t instantaneous. It may take a few minutes after you upload to receive an alert about an issue with an asset.
Error automatically repaired
When the automated process fixes an error automatically, you’ll receive a notification as shown in the following examples.
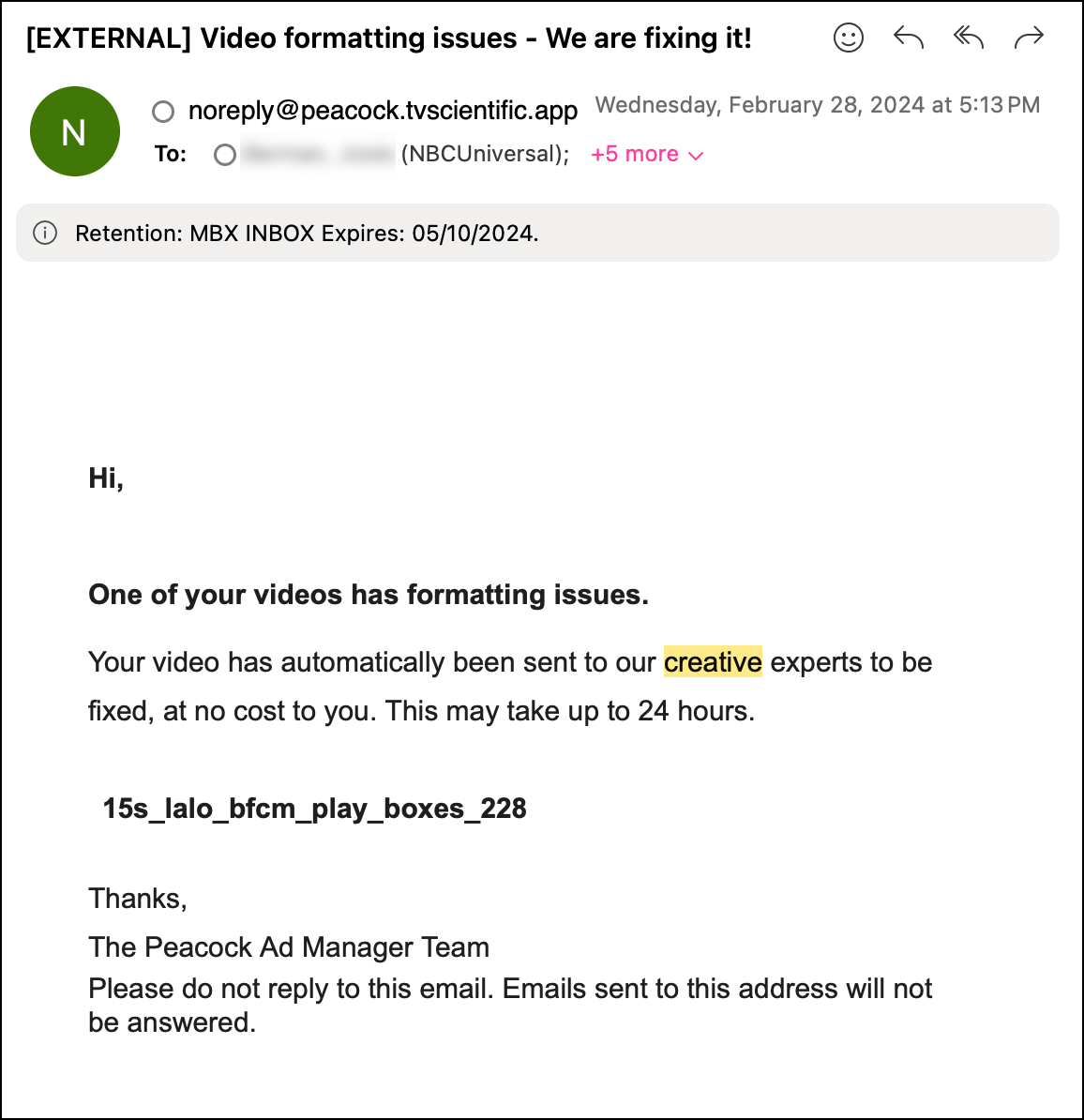
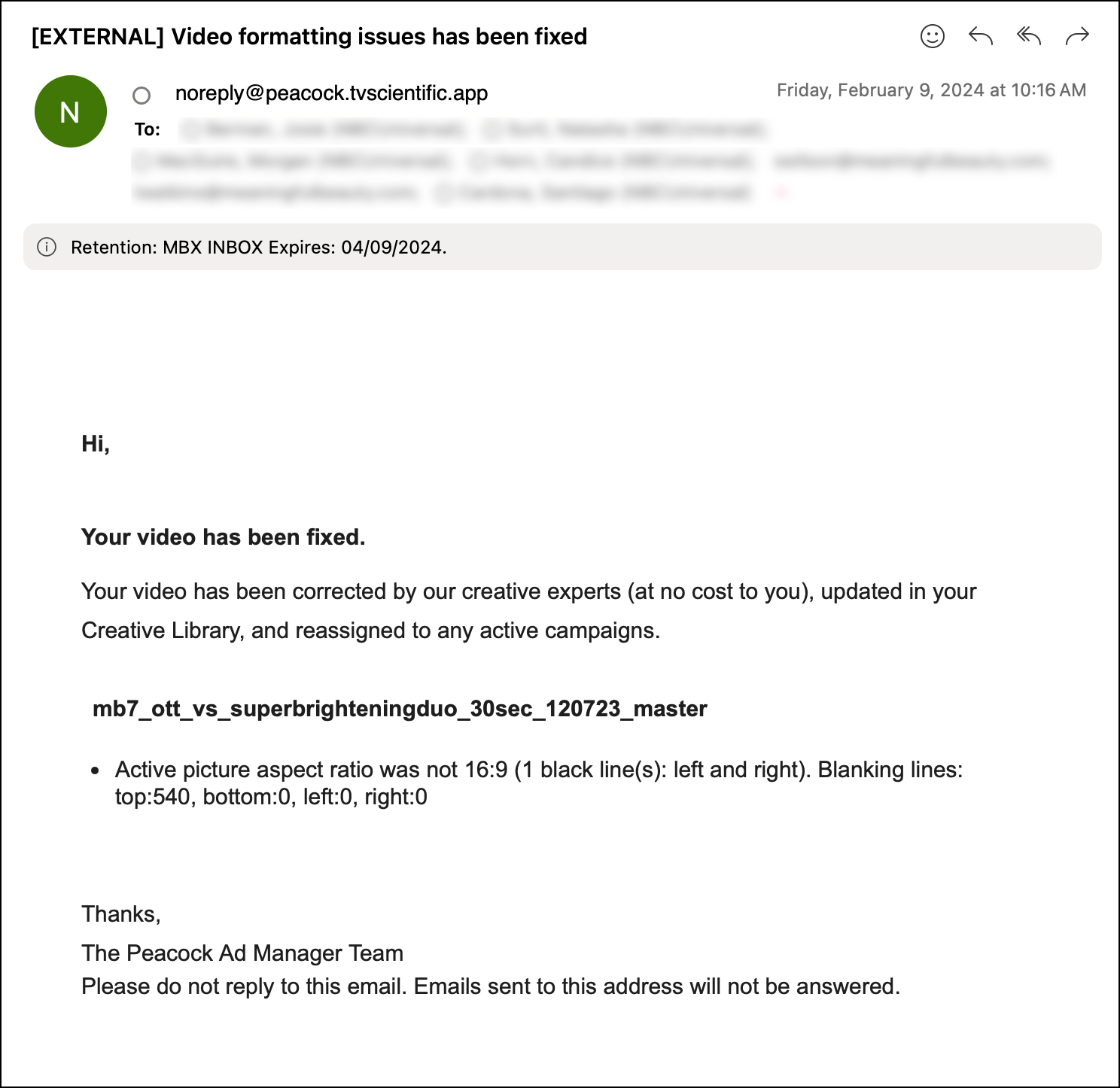
Error can’t be fixed automatically
If our automated process is unable to correct a problem, you’ll receive an email with details. There are two types of errors the automated QC process can’t repair:
Fatal errors prevent your ad from running and must be fixed before you can launch your campaign.
Warnings don't prevent your ad from running, but they may affect the performance of your campaign.
The following image shows an example of this type of notification:
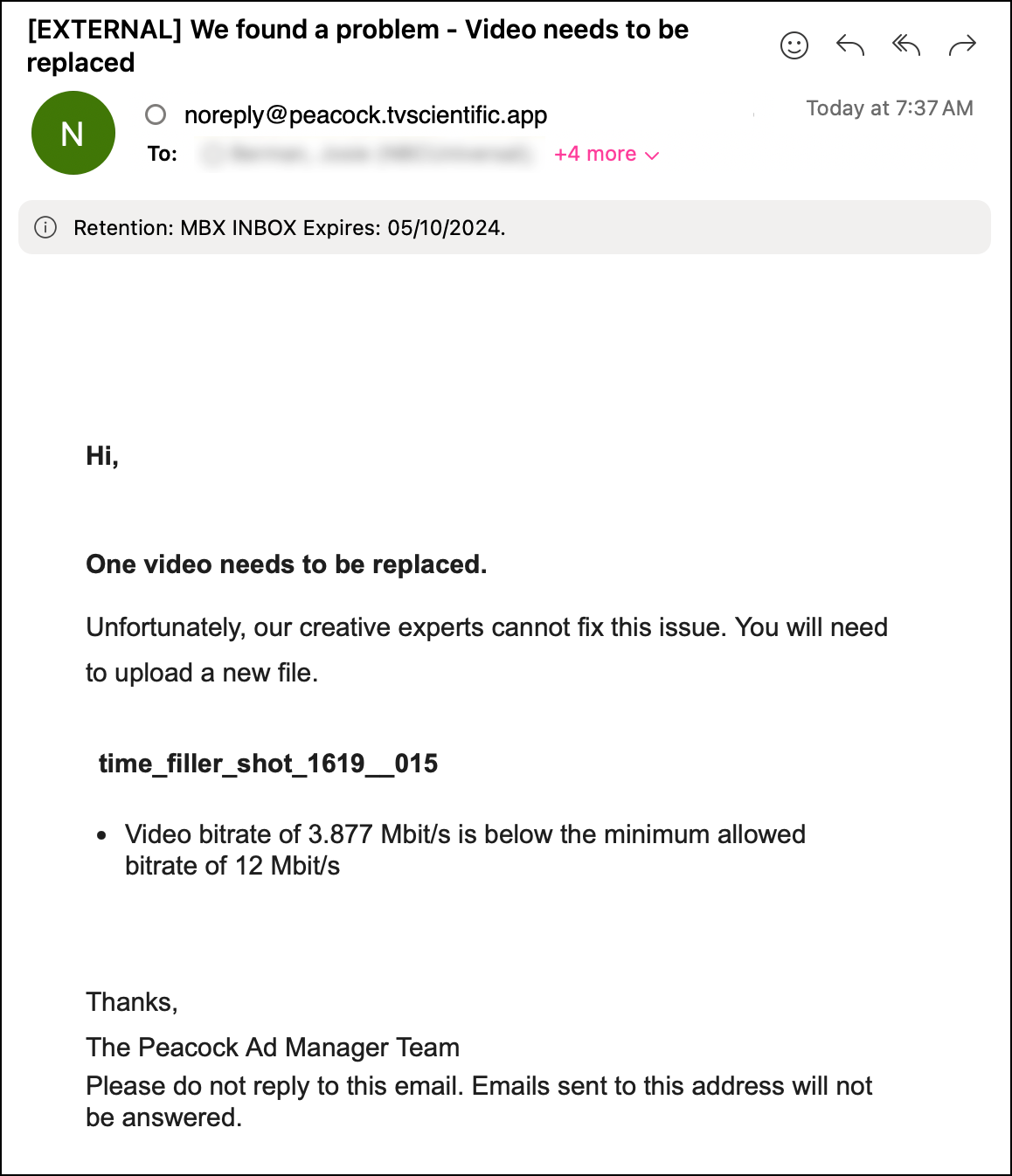
View QC alerts
You can view automated QC feedback for creative assets in several ways within Peacock Ad Manager.
Creative list
Open the Creative module to view your list of creatives.
A summary of alerts appears at the top.
Scroll to the far right of the screen and locate the warning icon for the creative with the alert. Hover over the icon to view details of the error.
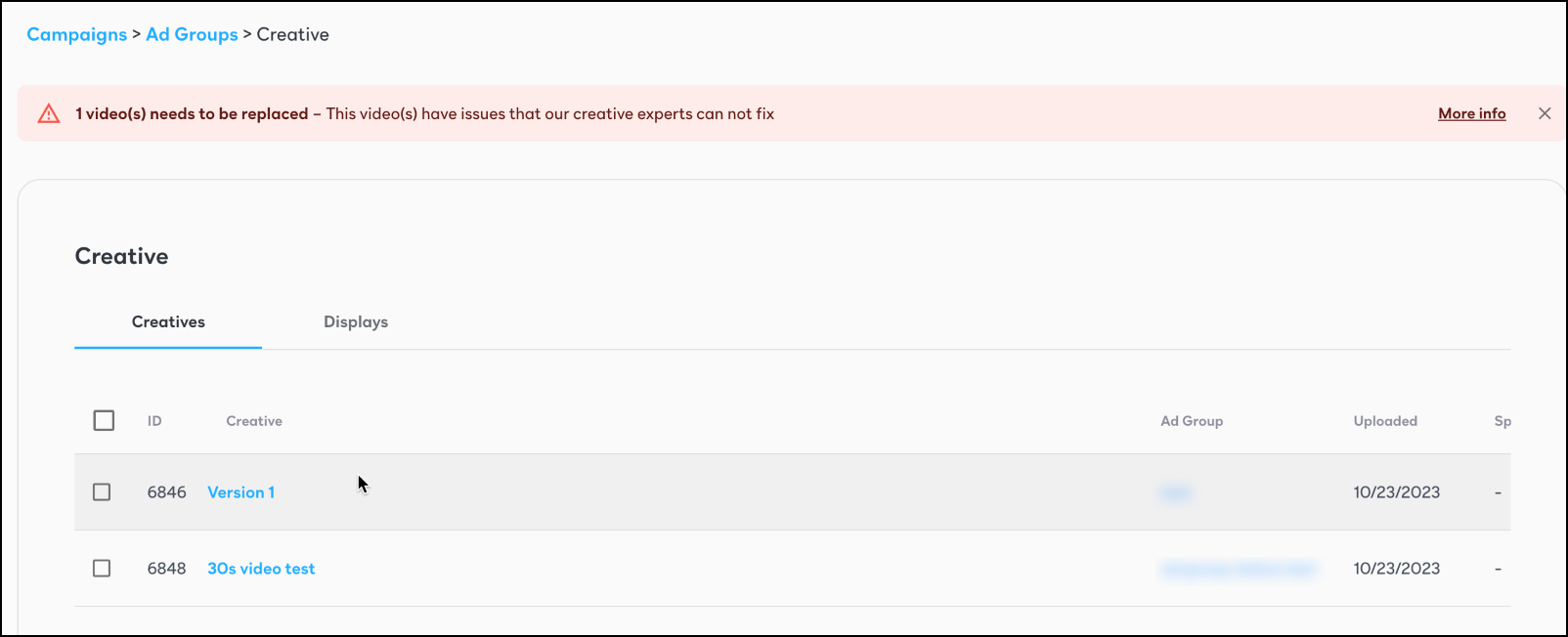
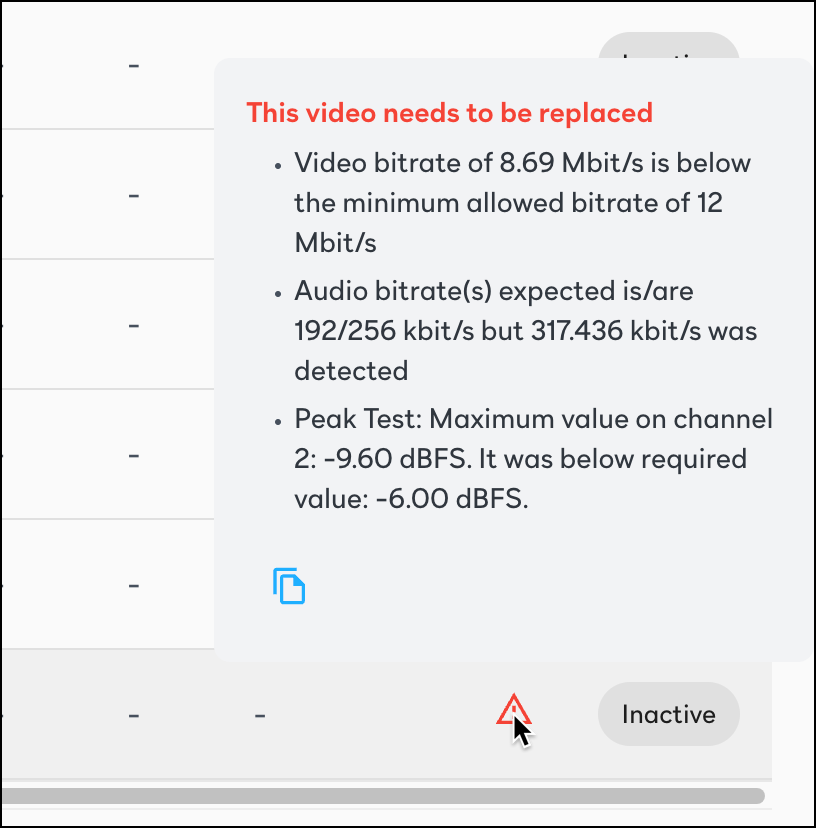
Creative detail
Open the specific creative you want to view. QC feedback is shown below the creative.
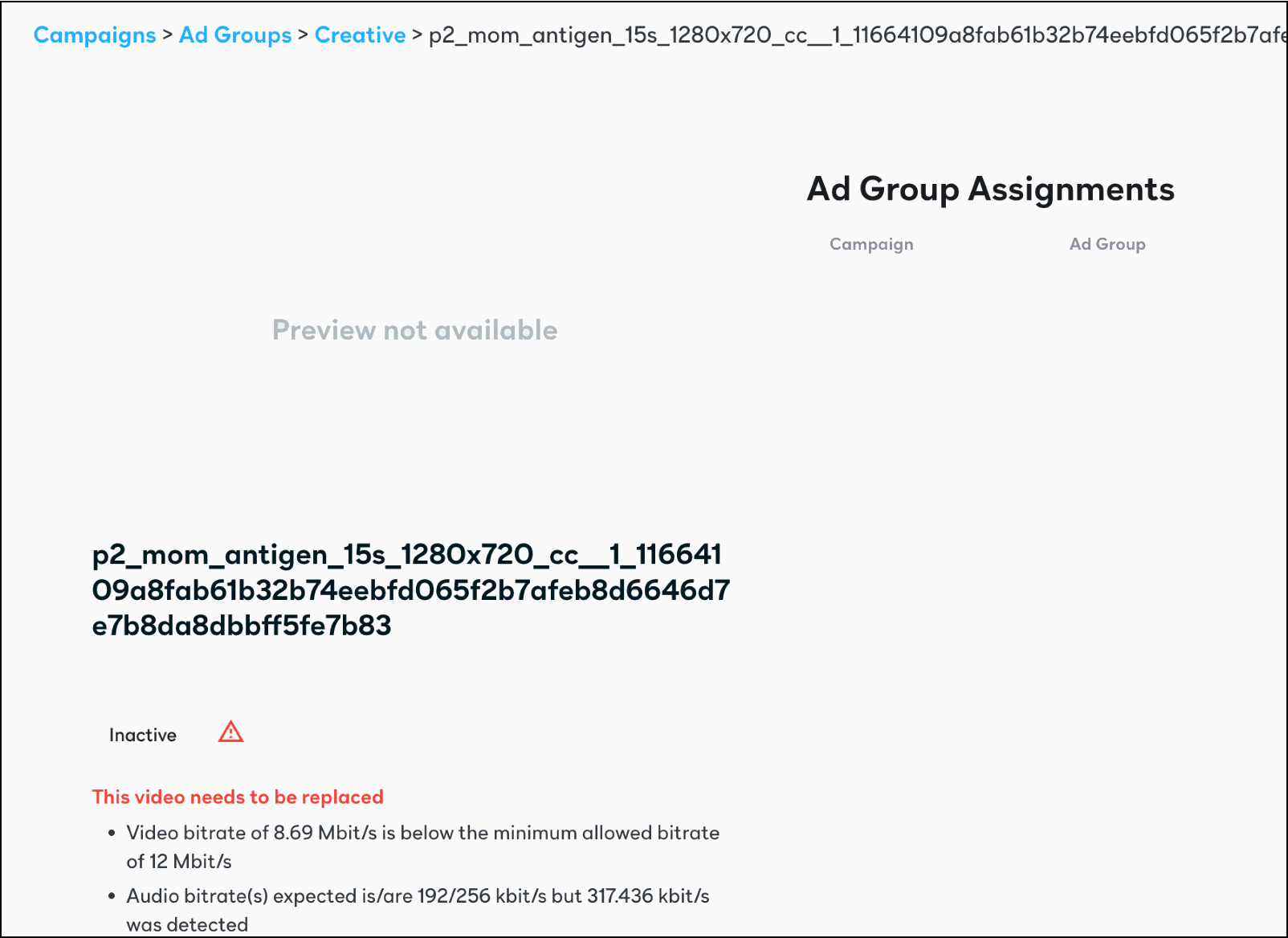
Need help?
Feedback on the asset describes the problem that needs to be fixed. Refer to NBCU Creative Guidelines for detailed technical requirements. If you're unable to fix the problem, reach out to your account manager.