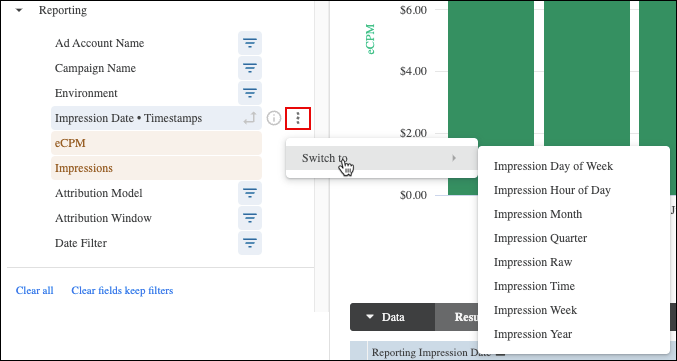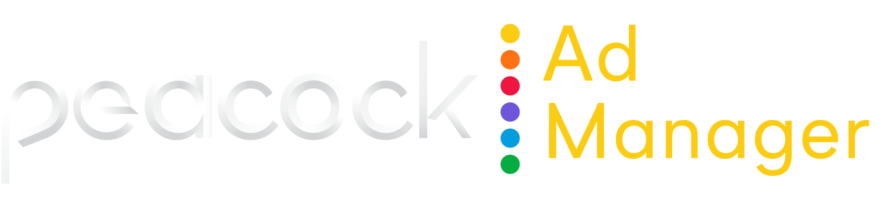Field picker
The field picker appears on the left side of the screen and includes the following elements:
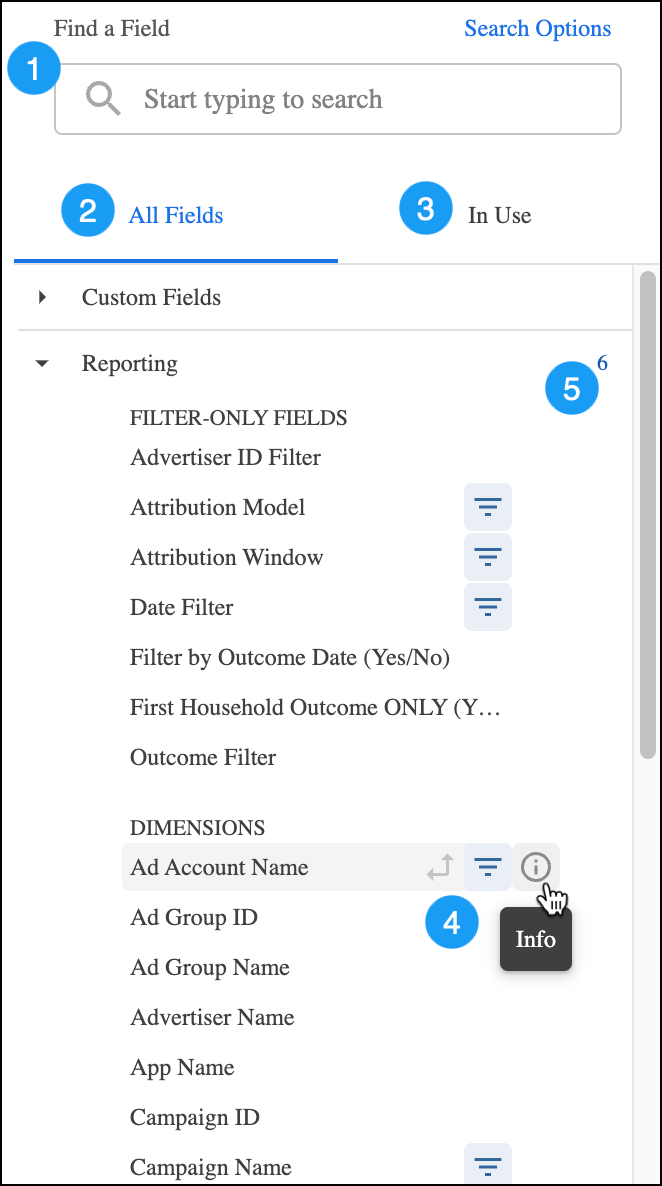
1️⃣ Find a Field - Search for fields that match specific terms and criteria.
2️⃣ All Fields tab - All available fields for an Explore.
3️⃣ In Use tab - All Explore fields currently in use.
4️⃣ Field-specific information and actions icons - A field's current and potential functions in an Explore query, as well as more details about a field. Hover to display the functions.

5️⃣ View level summary - The total number of selected fields from a view.
EXAMPLE
In this example, 8 appears in the summary: seven fields selected as filters (shown in the Filters pane), and one field is selected as a measure (shown in the Data pane).
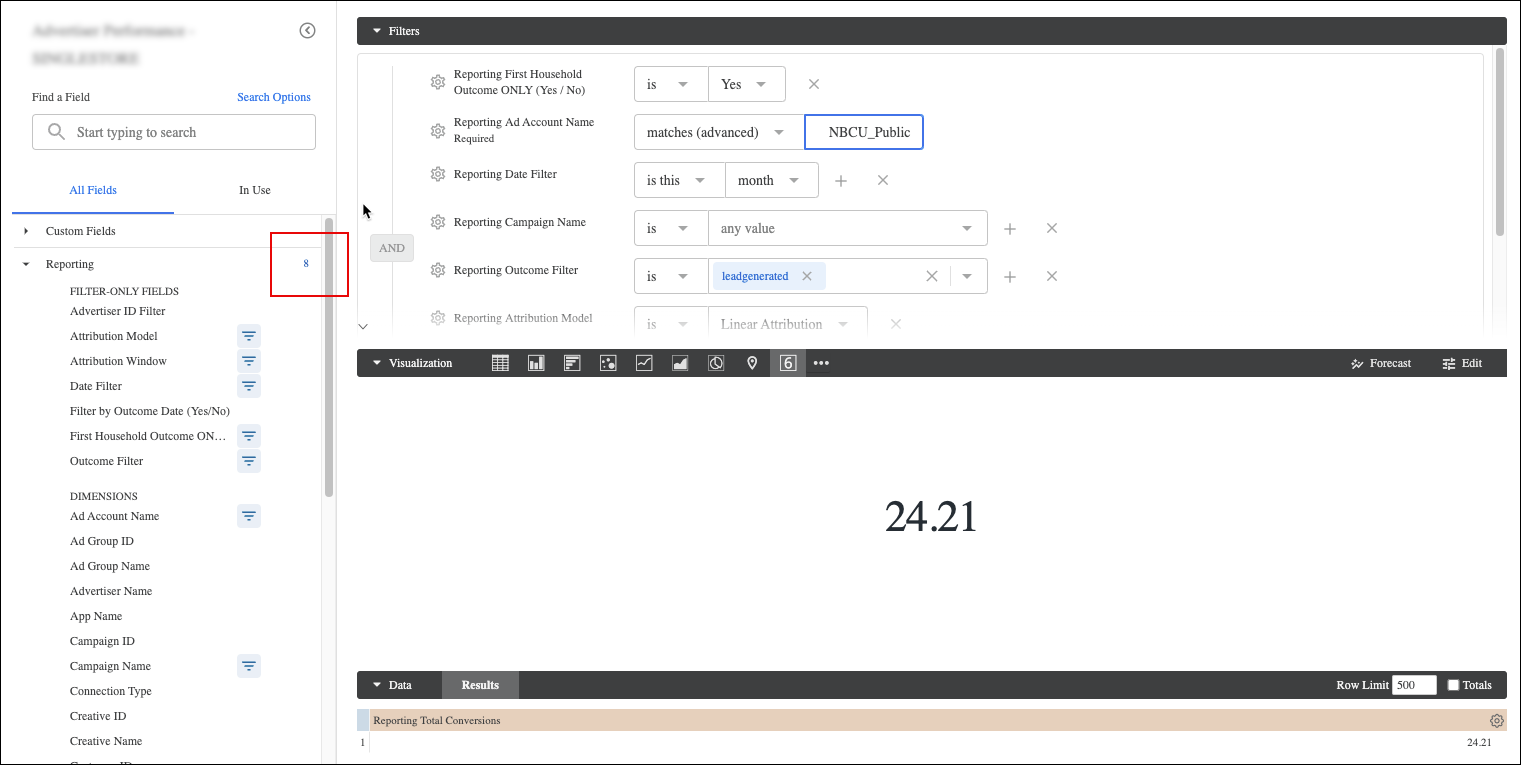
Find a Field search
Use the search bar to quickly find the specific fields you want to include in your custom dashboard.
To perform a search, begin by entering a term. The field picker updates as you type to display only the fields and views with descriptions that match all or part of a search string.
You can also click Search Options to choose an option for limiting your search.
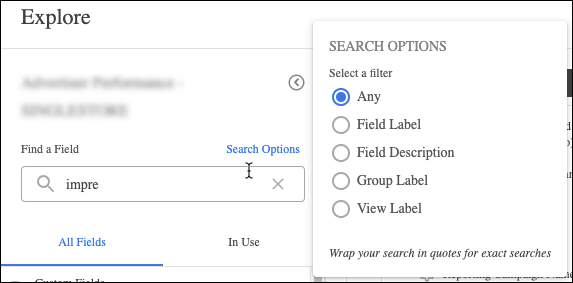
Any - Search the field picker without restriction for the term you entered. Default selection for Explores containing 5,000 or fewer fields.
Field Label - Limit your search to field names. Default selection for Explores containing more than 5,000 fields.
Field Description - Limit your search to field descriptions.
Dimension Group - Limit your search to dimension groups.
View Name - Limit your field picker search to view names.
To search for exact matches, use quotes around your search term. Without quotes, the search function performs a "fuzzy" search and returns fields with terms that are similar to the term that you entered along with fields that contain the exact term.
All Fields tab
When you open an Explore, the All Fields tab is displayed by default. This tab is the starting place for building an Explore and displays all the available fields that you can select for a query.
Fields are organized alphanumerically by type (dimensions, followed by measures).
In Use tab
The In Use tab shows all fields that are currently active in an Explore.
Remove a field from the In Use tab
There are several ways to remove a field from an Explore:
Click once on the field in the field picker
Click Clear all to remove all selected fields
Click Clear fields, keep filters to remove all fields except those that are serving as filters
Field information and actions
The icons next to each field provide more information about the field and indicate the available options for that field. The icons are visible when you hover over a field.
The following functions are available:
Pivot data
- Pivot or unpivot a field in an Explore. This icon appears gray when a field is not pivoted and bold when a field is pivoted.
Filter by field
- Filter query results by a value or remove a filter. This icon appears gray when a field is not an active filter and bold when it is an active filter.
Info
- Open a tool tip to learn more information about a field including the field’s data type and a description (when available).
More
- Available for time-based or duration-based dimensions groups as shown in the example below.