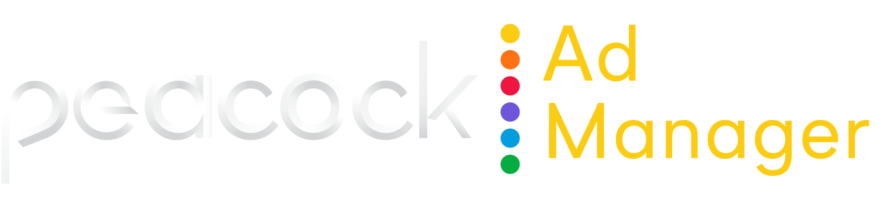Move and resize dashboard tiles
ADVANCED TOOLS
Move tiles
To move and resize tiles, put the dashboard in Edit mode.
There are two ways to move a tile:
Drag
 in the upper left of a tile to the desired location on the dashboard. When you drag a tile to a new location, blue grid lines appear to help you position the tile.
in the upper left of a tile to the desired location on the dashboard. When you drag a tile to a new location, blue grid lines appear to help you position the tile. Click
 > Move tile to move the tile to the top or the bottom of the dashboard.
> Move tile to move the tile to the top or the bottom of the dashboard.
Resize tiles
There are two ways to resize a tile:
Hover your cursor over the bottom right corner of the tile until it turns into an arrow, then click and drag tile to the desired size.
Click
 > Resize tile and select one of the following options:
> Resize tile and select one of the following options: Extra small Each tile takes up one-sixth of the dashboard row
Small Each tile takes up one-fourth of the dashboard row
Medium Each tile takes up one-third of the dashboard row
Large Each tile takes up one-half of the dashboard row
Extra Large Each tile takes up the entire width of the dashboard row
Only the selected tile is resized. Tile sizes are responsive to the size of the dashboard.
Tile size and grid layout
When you add a visualization using grid layout to a dashboard, the grid arrangement can become responsive to the size of the dashboard tile. To ensure that the grid arrangement is responsive, don’t enter a number into the visualization's Number of Charts per Row setting. If you enter a value into Number of Charts per Row, the dashboard tile respects that setting regardless of the size or shape of the dashboard tile.
EXAMPLE
You have a dashboard tile with a visualization that uses a grid layout of four small charts. If you size the tile to be short and wide, the small charts appear as one row of four. If you size the tile as a square, the small charts reposition to two rows of two. If you size the tile to be narrow but tall, the charts reposition to four rows of one.