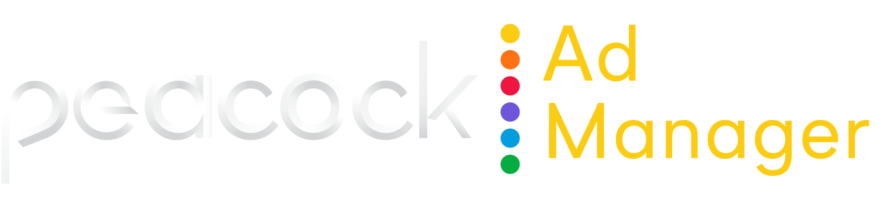Add a note to a tile
ADVANCED TOOLS
Notes appear on the tile with a collapse/expand arrow to the left of the note. Clicking the arrow or anywhere on the note to expand and collapse the note.
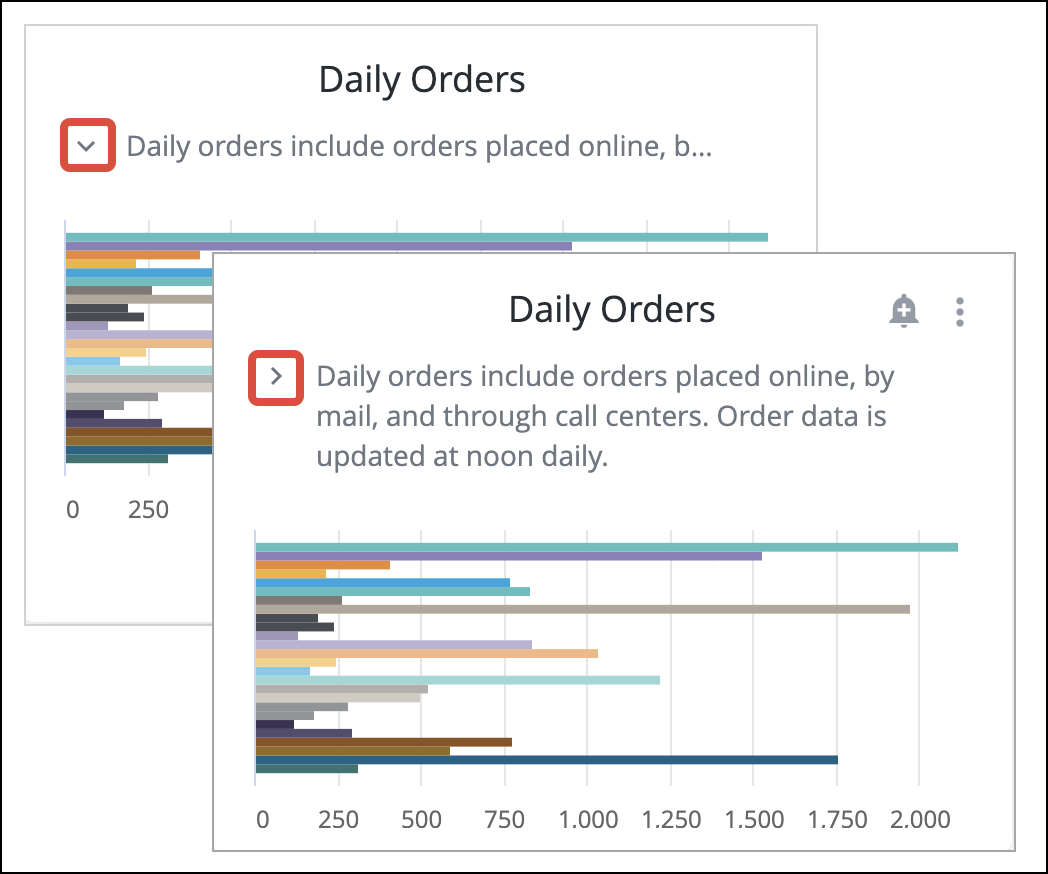
Once you add a note to a tile, the ![]() menu changes to Edit note instead of Add note. Click Edit note to edit or delete the note.
menu changes to Edit note instead of Add note. Click Edit note to edit or delete the note.
To add a note, perform the following steps:
Click
 > Add a note. Enter the note text and configure the following display options:
> Add a note. Enter the note text and configure the following display options: In the Note Text field, enter the text you want to display on the tile.
In the Display Location field, specify where you want the note displayed.
For tiles containing single value visualizations sized to be 150 pixels tall or shorter, title notes appear as hover text regardless of the location selected in this field.
Select Collapse note if you want the note text collapsed by default. A collapsed note shows only the first line, with an ellipsis at the end of the line. Deselect Collapse note to display the note's full text by default.
If you select On icon hover in step 3, this option isn’t available.
Click Add.
Click Save in the dashboard toolbar.