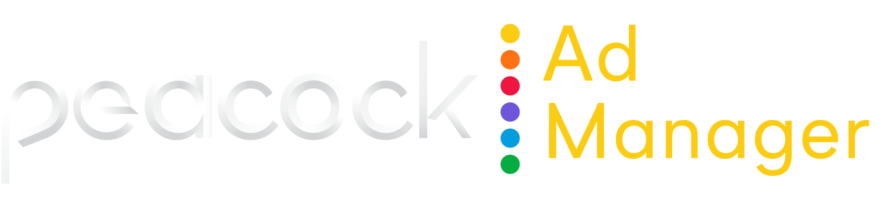Add dashboard filters to a dashboard
ADVANCED TOOLS
Dashboard filters let you narrow a dashboard's results to only the data you're interested in. The queries that are the foundation of the dashboard tiles may already include filters, but you can also add filters to a dashboard itself. Dashboard filters can affect all tiles or just specific tiles.
To add dashboard filters, you must have at least one query tile on the dashboard, and the dashboard must be in Edit mode. To add filters, click Filters > Add Filter in the toolbar.
About cross-filtering
Cross-filtering makes it easier and more intuitive to interact with a dashboard's data and understand how one metric affects another. With cross-filtering, you can select a data point in one dashboard tile to have all dashboard tiles automatically filter on that value.
Enable cross-filtering on dashboards
Click Filters and enable the Cross-filtering toggle.
If the dashboard contains any ↗️ unsupported visualization types, a pop-up message appears indicating that the dashboard contains tiles that cannot initiate cross-filtering. Select OK to continue.
Click Save in the dashboard toolbar.
Create cross-filters on dashboards
Once cross-filtering is enabled, you can implement cross-filtering.
Select a data point on a tile. For bar, column, line, area, scatterplot, and pie charts, you can also select the chart legend.
The tile creating the cross-filter highlights that data point and grays out all other data points. All other data tiles are filtered by the value of that data point. The cross-filter field and value appear at the top of the dashboard for reference.
To add an additional value to an existing cross-filter, hold down the Command (Mac) or Control (Windows) key on your keyboard while selecting additional data points or legends. The tiles filter on the additional value(s) and the additional value for the cross-filter appears at the top of the dashboard.