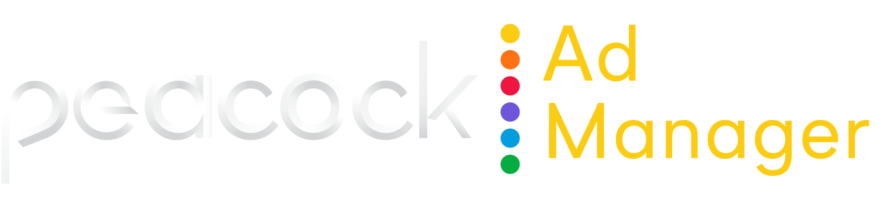Filter definitions for prebuilt dashboards
The following table defines available filters for the pre-built dashboards in Peacock Ad Manager.
For custom reports, any field can become a filter. See Metric definitions and formulas for definitions.
Filter | Definition |
Campaign Name | Depending on the dashboard, the filter appears as a checklist where you can select one or more values or uses conditional operators. To filter using conditions, enter an operator and then a value. EXAMPLE If the condition is “Doesn’t contain” and the operator is “Campaign A,” the results show data for all campaigns except Campaign A. |
Defaults to the preferred attribution model you specified during account creation.
| |
Defaults to the preferred attribution model you specified during account creation. “Advertiser specified attribution” is an optional attribution window you can define in your ad account settings. BEST PRACTICE We recommend starting with a 14-day attribution window for CPA and a 30-day attribution window for CPM and adjusting from there. | |
Customer Status | CPA Optimization dashboard only. |
Date Range | The period of time you want to view data for. Select from the available options or enter a custom date range. Date ranges are inclusive. Depending on the metric tile, the date range may be based on the impression date (when the IP address was exposed to the ad) or the outcome date (when the desired action was taken). EXAMPLE |
Outcome | The conversion event(s) you’re tracking. See Guide to tracking essential business outcomes using pixels for details on setting up pixel tracking.
|