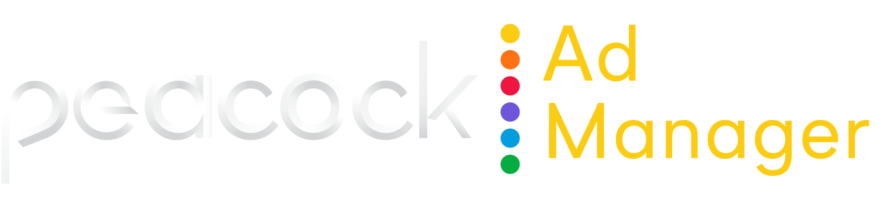Org-level actions
You must have the Org Admin role to perform the following org-level actions. See Account setup using Business Manager for information on role permissions.
Add a user to the org
Open Business Manager and click Users.
From the Users list, click Invite Users.
You’ll need to scroll to the bottom of your users list to see this option.
In the Invite a New User dialog, complete the data fields including the role. See Account setup using Business Manager for information on role permissions.
Click Invite New User.
Deactivate a user
Deactivating a user removes the user’s platform access and completely removes them from the org. To keep a user in the org, but remove them from an ad account, see Remove a user from an ad account.
Open the user profile by going to the Manager module and clicking Users. From the Users list, click Manage next to the user you want to work with.
Click Deactivate User.
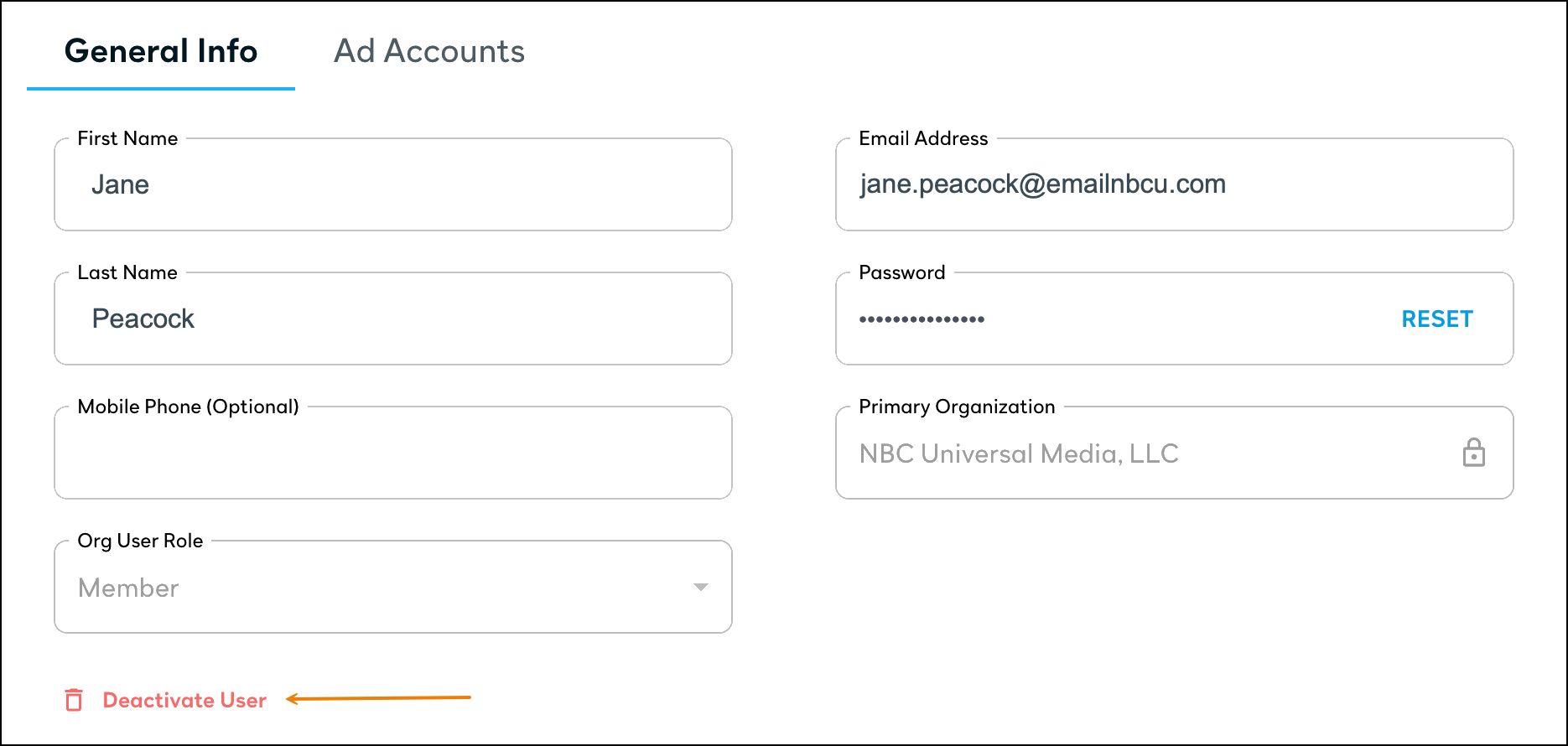
In the validation box that appears, click I’m sure.
Add an ad account to your org
Open Business Manager and click Ad Accounts.
Click Add Account.
You’ll need to scroll to the bottom of your ad accounts list to see this option.
Complete the data fields. Optional fields are indicated by (optional) in the field help text.
Click Save Ad Account.
Add a user to an ad account
You can add users to an ad account from the Ad Accounts list or directly from a user’s profile.
If you’re a user who needs access to a specific ad account, reach out to your org admin following your company’s standard procedure (e.g., ticket, email).
From the Ad Accounts list | Open Business Manager and click Users. Then click Manage next to the user you want to work with. 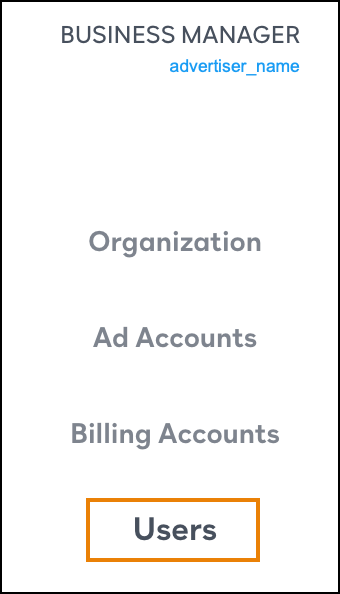
You’ll need to scroll to the bottom of the user list to see this option. 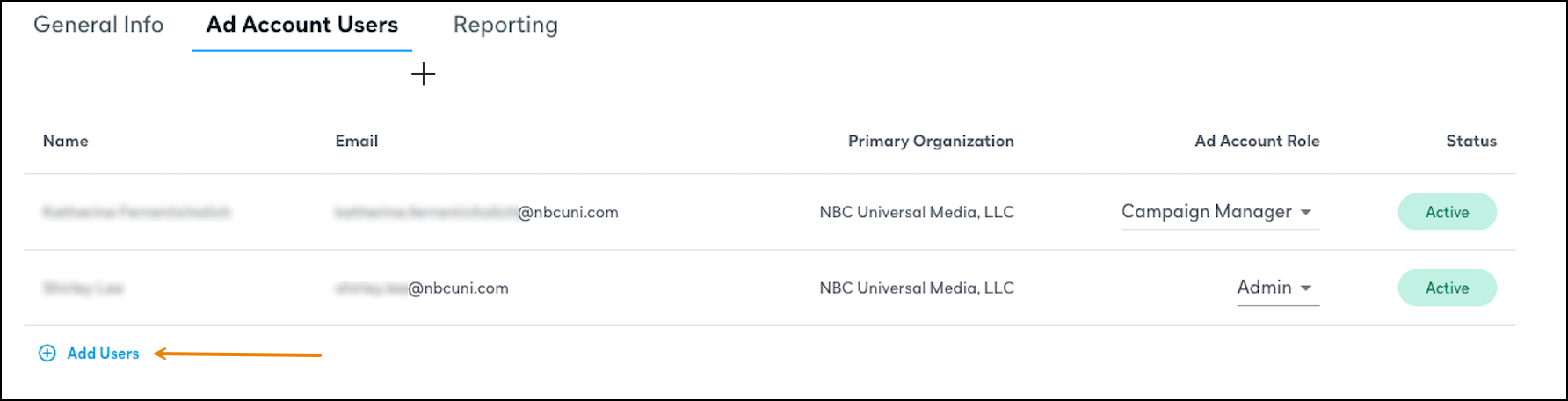
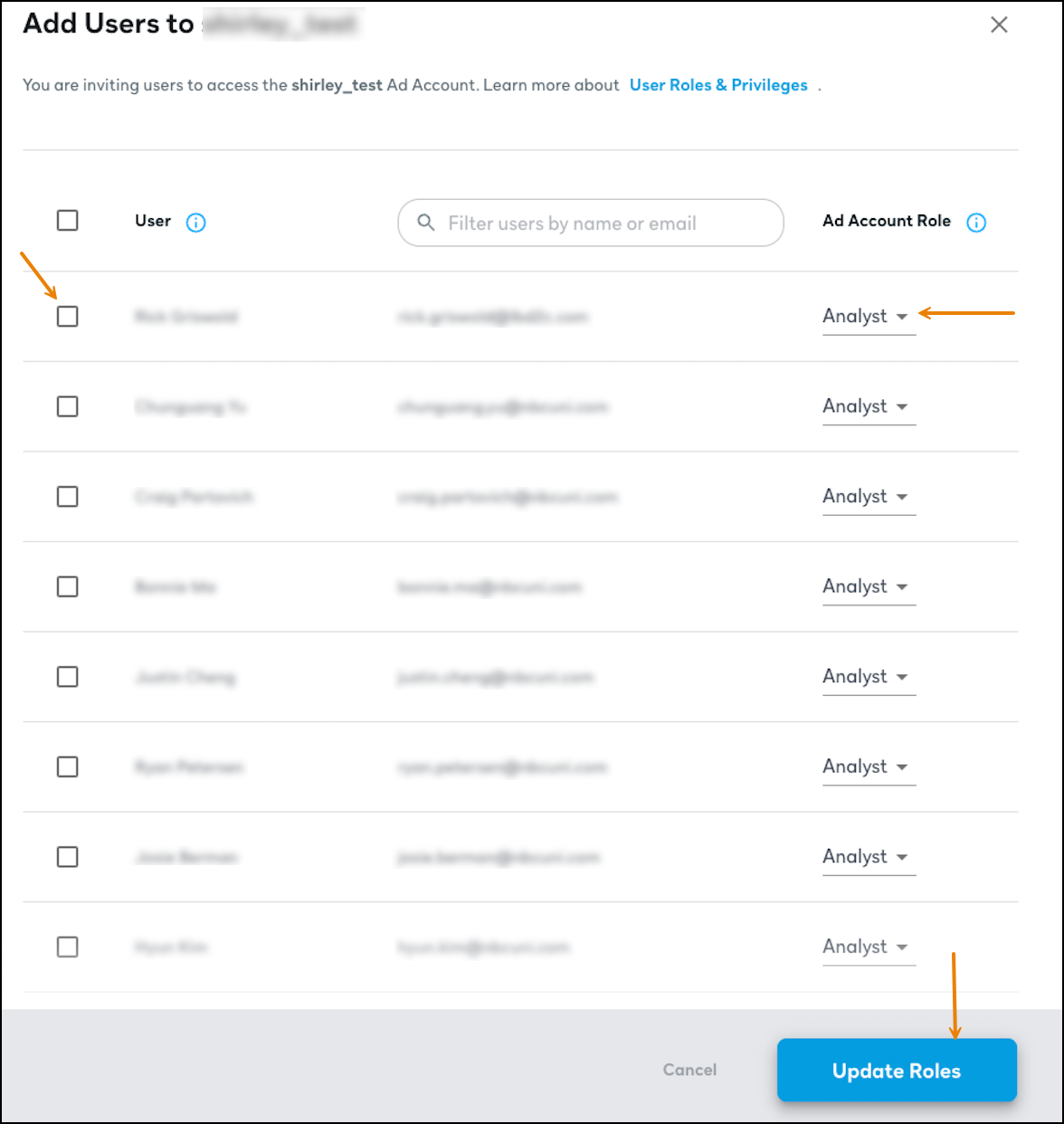 |
From the user profile | Open Business Manager and click Users. Then click Manage next to the user you want to work with. 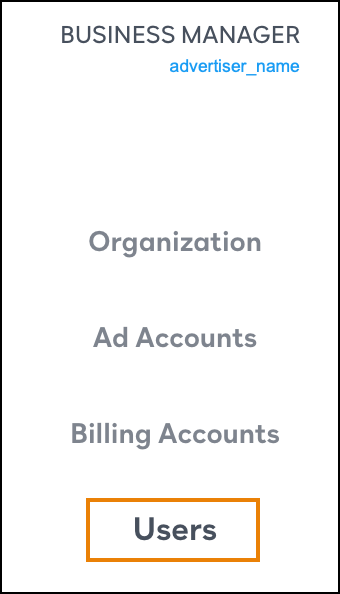
When a user is added to an ad account, they have immediate access to the account. 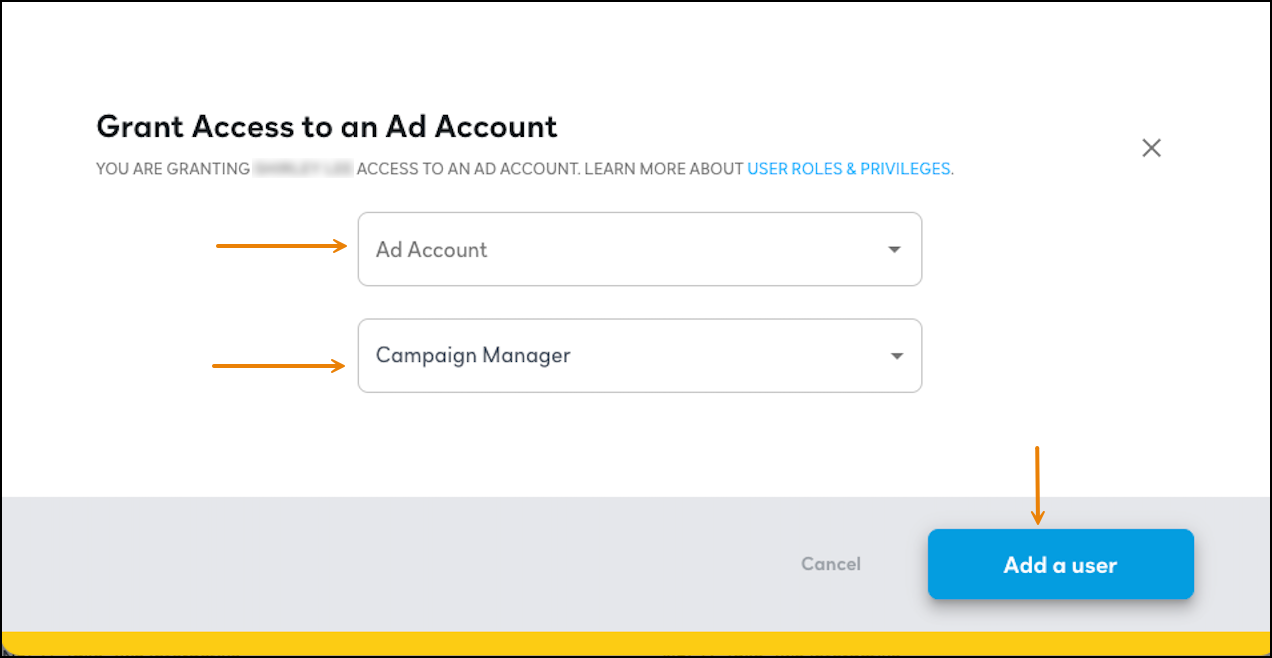 |
Set up a billing account
For a campaign to spend, a billing account must be set up for the advertiser.
Open Business Manager and click Billing Accounts. All existing billing accounts for the advertiser appear in the list.
Click Add Billing Account.
Complete the billing information.
In the Payment Methods section, select the primary payment method for this advertiser from the dropdown. Possible options are invoice and credit card. The options available for you to select depend on your org setup.
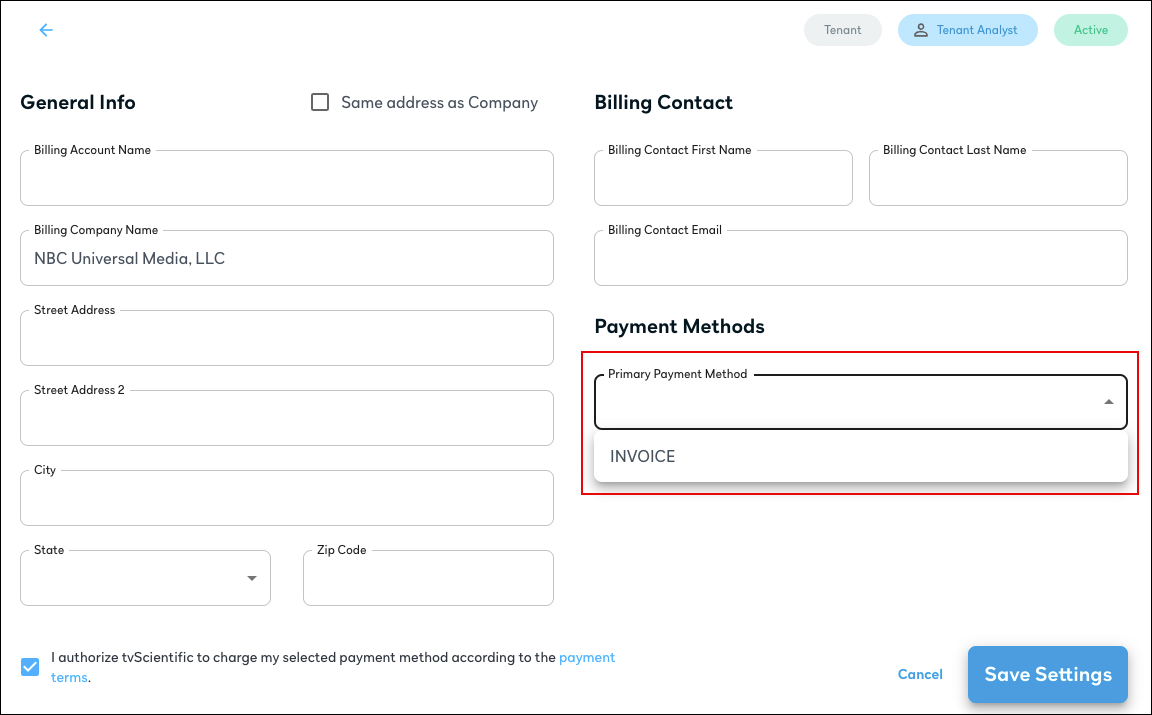
Click Save Settings.
You can’t delete or deactivate billing accounts from the system.
Link billing account to advertiser
After you set up a billing account, you need to link it to the ad account.
Open Business Manager and click Ad Accounts.
Click on the ad account you want to update.
On the General Info tab, in the Billing Account field, select the billing account you want to use for this advertiser.
New billing accounts default to the previously linked billing account.
You can’t delete or deactivate billing accounts from the system.
About credit card payments
Peacock Ad Manager partners with Stripe for credit card payment processing. If you’d like to pay for your campaign spend using a credit card instead of via invoicing or want to increase your credit limit, please reach out to your account manager to get set up.
Peacock Ad Manager accepts Visa, MasterCard, American Express, and Discover. The credit card must be registered to a business; no personal credit cards are accepted. ACH and debit are not accepted.
Credit card charges are billed weekly.
Required information for credit card approval
The following information is required for approval to use credit cards with Peacock Ad Manager.
Limit of $1,000 per day | More than $1,000 per day |
Sign up with a valid business credit card. Requires billing contact. | Spending limit of more than $1,000 per day requires credit review. Requires:
|
Edit a billing account
Open Business Manager and click Billing Accounts. All existing billing accounts for the advertiser appear in the list.
Click Manage next to the billing account you want to update.
Update the necessary information and click Save Settings.
You can’t delete or deactivate billing accounts from the system.