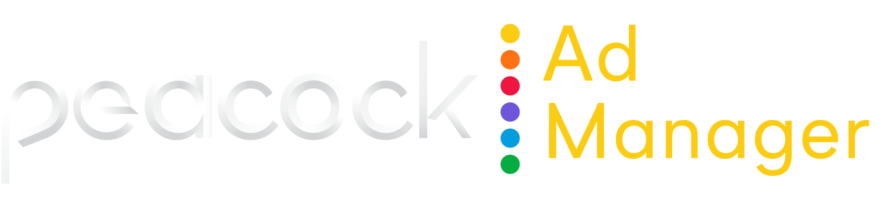Prebuilt reporting dashboards in Peacock Ad Manager
Peacock Ad Manager provides the following prebuilt reporting dashboards:
Campaign Delivery shows the overall ad spend for your campaigns over time.
Campaign Performance shows relevant performance data (e.g., conversions, installs, etc.) and spend by day for your campaigns over time.
Path to Purchase shows the touchpoints your customer took throughout your campaign.
CPA Optimization This report is available only for CPA-only clients. This report shows relevant performance data (conversions, spend, revenue, and ROAS), and a chart illustrating conversions, purchase value, and client spend over time.
Campaign Performance and Path to Purchase reporting dashboards require tracking pixel implementation. See Measurement for details on setting this up.
Reporting data is updated approximately every four hours, and the dashboards reflect the last time the data feed was updated.

Dashboard layout
All prebuilt dashboards have three main elements:
Tiles (metrics, charts/graphs, and tables)

Important information about dashboard filtering
The prebuilt dashboards in Peacock Ad Manager provide a quick, high-level view of your data using basic filter settings. You can adjust filter settings to view the desired data. Dashboard filters apply to the entire dashboard.
Individual tiles on the dashboard may have additional filters already applied that aren’t readily visible on the dashboard. For example, on the Path to Purchase dashboard, the Attributable Outcomes tile is filtered to show unique households only, even though the Is Unique Households filter isn’t visible in the filter bar.
To view active filters applied to a metric tile, in the tile controls, click  > Explore from here and expand the Filters pane.
> Explore from here and expand the Filters pane.
Default filter selections vary by advertiser and are specified during account setup.